Office 365 Soloを無料で一ヶ月使ってみる
スポンサーリンク
ずっとAccessを使ってみたいなあ〜と思っていたのですが、最初から買うのもなんか嫌だし、お試しで使えないか探していた。
そしたらOffice 365 Soloでお試しで使えることがわかりました。
無料試用版のダウンロード、Microsoft Office 365 製品を無料で試用
Office 365 Soloは一ヶ月や一年など、期間契約でOfficeが利用できるサービスらしい。
期間が限られている場合は、月々安価で利用できていいサービスですね。
ちなにみ無料の試用期間は一ヶ月で、それ以降は月々料金がかかるらしい。
また、試用期間中でやめれば、お金はかからないらしい。
逆に言えば試用期間中以降も使っていれば、お金がかかるということですね。
試用期間で契約を辞めるとしても、クレジットカードが必要なようです。
それでは、インストール手順です。
インストール手順
1.サイトにアクセス
まずは
無料試用版のダウンロード、Microsoft Office 365 製品を無料で試用
のサイトにアクセスします。
そして、「無料で1か月試す」ボタンをクリックします。
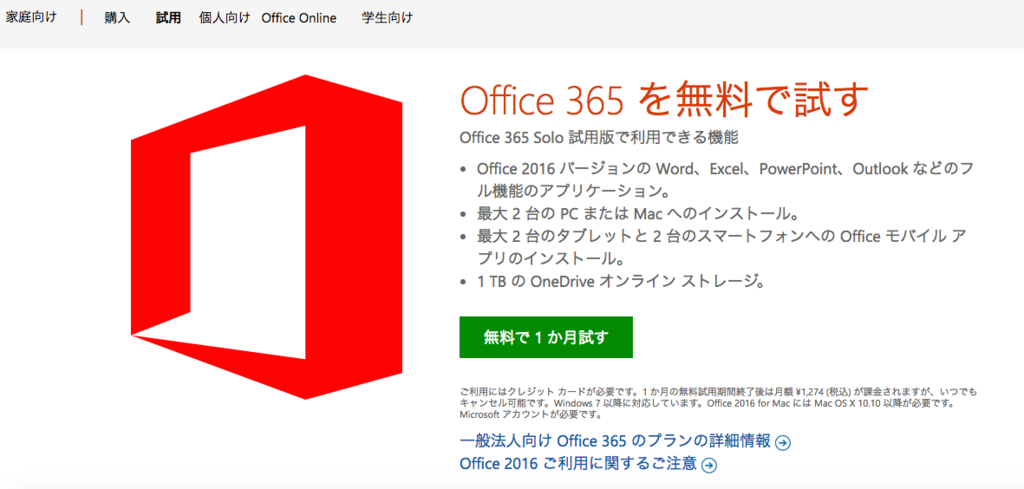
※マイクロソフトアカウントが必要です。
ログインしてない場合は、ログインしてください。
2.必要な情報を入力
必要な情報を入力します。
クレジットカードの番号や、住所、電話番号などを入力する必要があるようです。
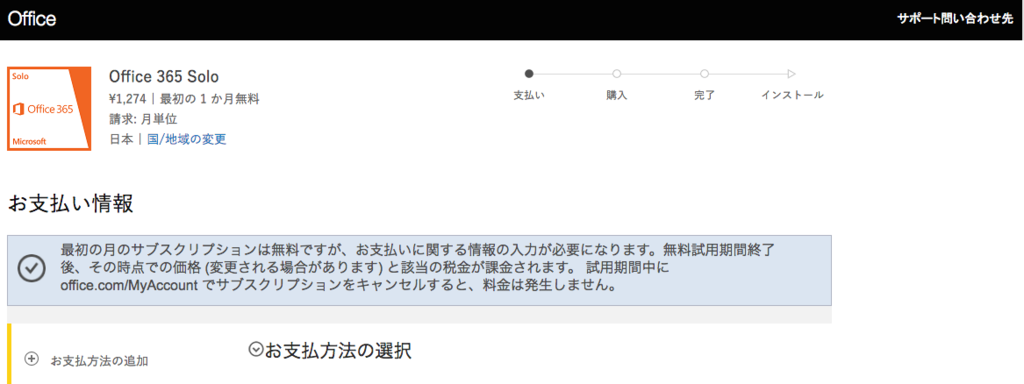
3.購入完了
必要な情報を入力し終わり、購入ボタンを押すと、購入が完了します。
購入が完了すると、次のような画面が表示されます。
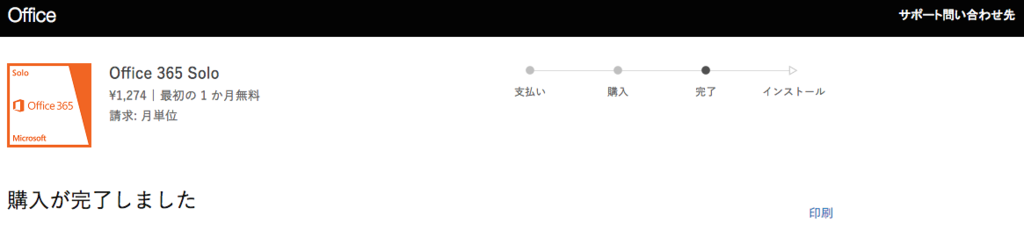
5.インストール
インストーラをダウンロードしたら次はインストールをします。
自分の場合作業環境はMacを利用していたんですが、ここで重大な事実が発覚。
今回、Office 365 Soloを使おうと思ったのはAccessを使いたかったからなのですが、なんとMacではAccessが使えない(インストールできない)らしい。
ショックすぎますが、仕方ないので、Windows PCの方でインストールすることにしました。
PCは2台まで、利用できるようなので助かった(笑)
というわけでWindowsの方でもインストーラをダウンロードしてインストール。
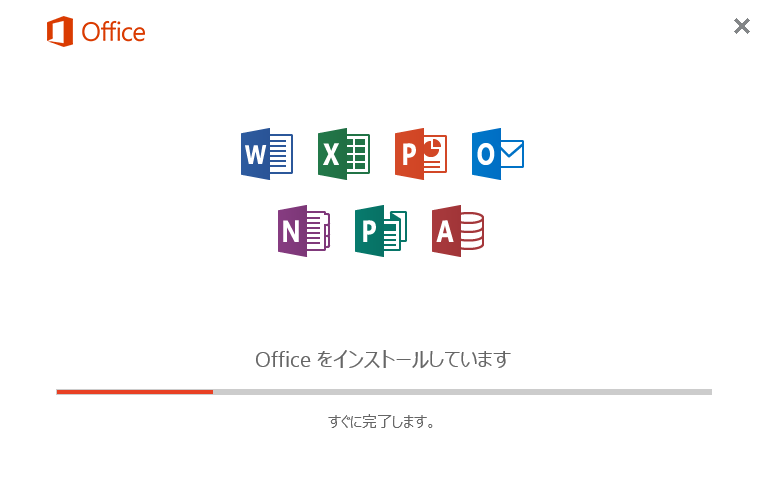
これで、インストールが完了すると利用できるようになります。
ちなみに、更新をキャンセルするときは、サブスクリプションを以下のところからキャンセルすればいいらしい。
Microsoft アカウントへのサインイン
