Xdomainを使って無料でWordPressを使いサイトを構築する手順
スポンサーリンク
Xdomain(エックスドメイン)を使って無料でWordPressを使いサイトを構築する手順についてです。
先日あるきっかけでWordPressを使ってサイトを作ってみたいと思い、無料で使えるサーバを探していました。
日本の無料サーバは複数ありどれを使用するか迷いましたが、Xdomainを使用することに決めました。
XdomainはPHP・MySQLサーバー機能、HTMLサーバー機能、WordPress機能などを利用できるのがいいですね。
本記事では、Xdomainを使って無料でWordPressを使いサイトを構築する手順について紹介します。
1.サイトにアクセス
Xdomainのサイトは以下になります。
www.xdomain.ne.jp
2.「無料レンタルサーバー申し込み」をクリック
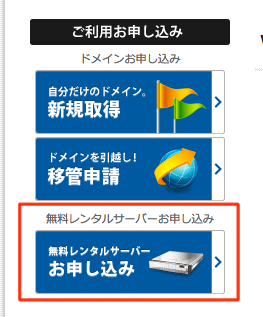
3.「初めてのご利用・新規お申し込み」をクリック
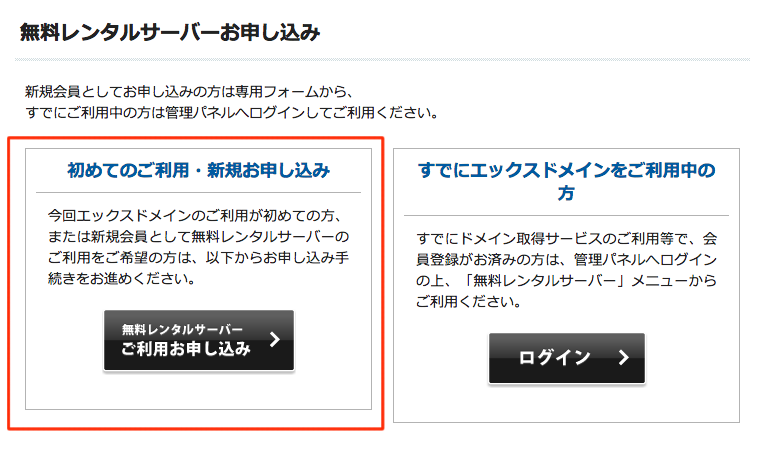
3.メールアドレスを入力して、送信をクリック
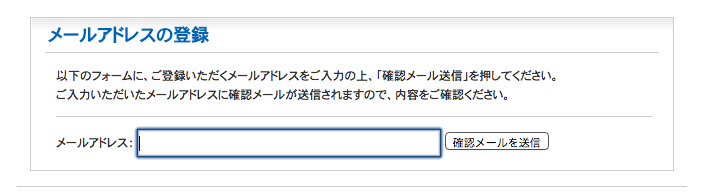
4.届いたメールアドレスにあるURLにアクセスする
5.パスワードや氏名、住所、電話番号などを入力する
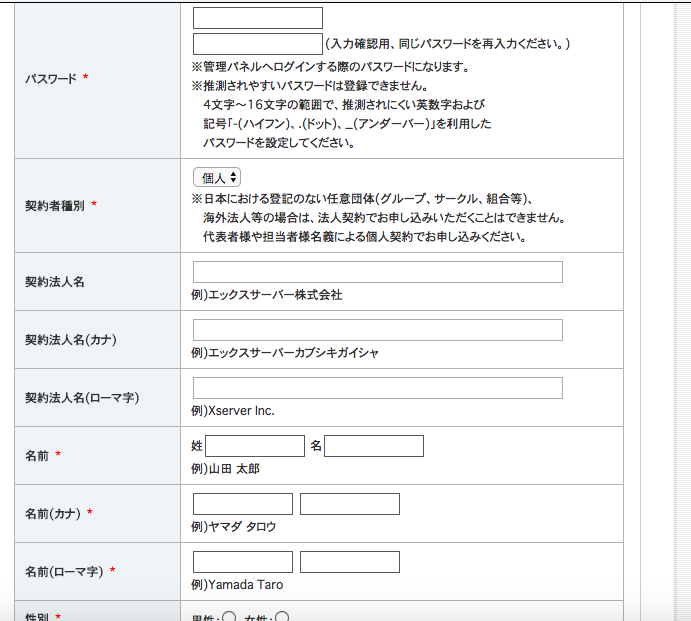
6.WHOIS代理公開サービスは後で変更可能なので、とりあえずチェックしていてOK

7.会員登録が完了すると、ログインできるようになる
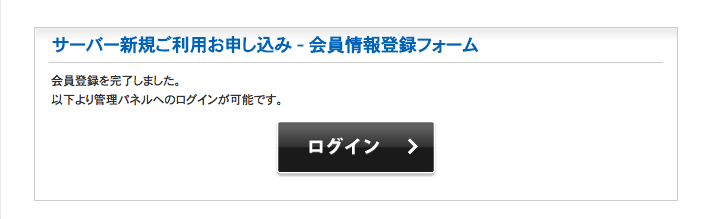
8.管理パネルへ移動する

9.左のほうにある「無料レンタルサーバー」をクリック
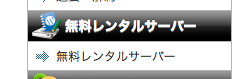
10.サーバーIDを入力
サーバーIDがURLの一部になるのでしっかりと考えたほうがいいらしい。
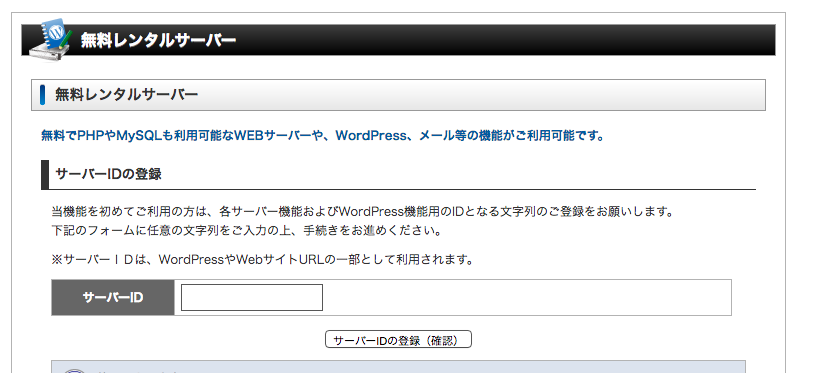
11.サーバーIDを登録したら使用できるようになるので、もう一度「無料レンタルサーバー」をクリック
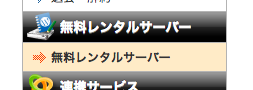
12.WordPressを利用したいので、WordPressの「利用を開始する」をクリック
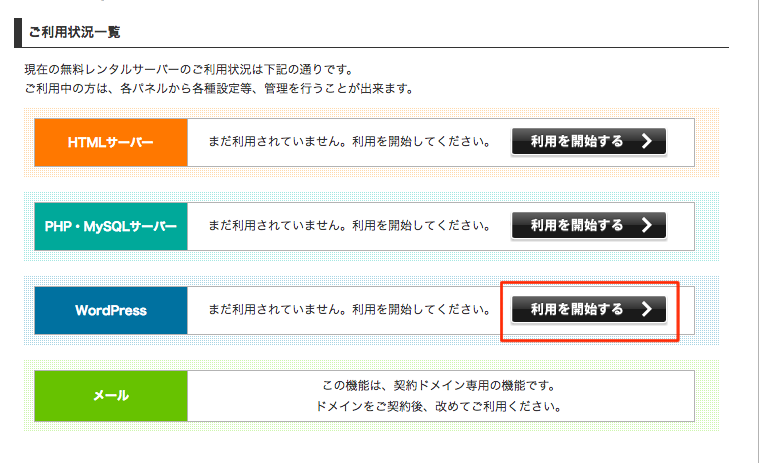
13.「管理パネルログイン」をクリック

14. 「新規インストール」をクリック
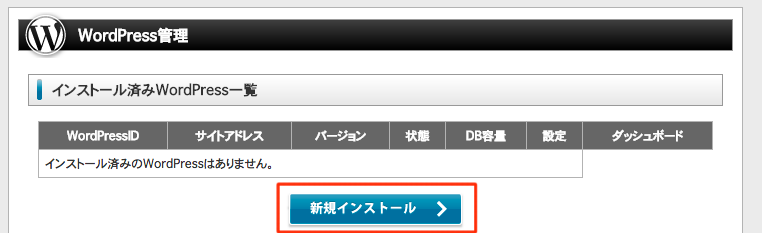
15.サイトアドレス、WordPressID、ブログタイトル、メールアドレスなど必要な情報を入力して「次へ」をクリック
初期だとサイトアドレスはサブドメインとなるため、入力できないみたい。
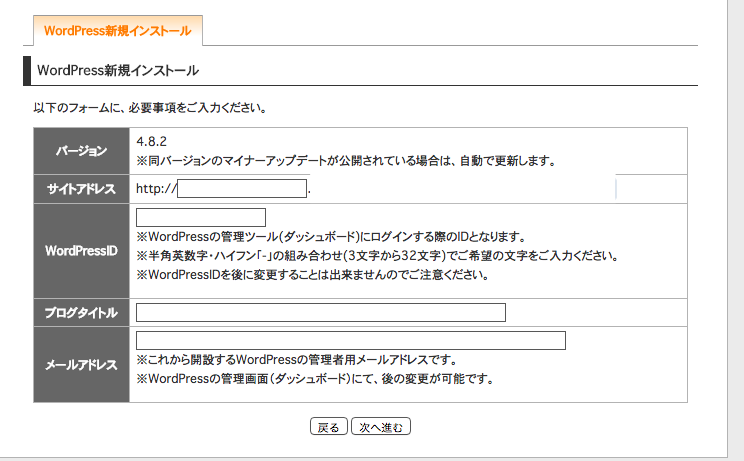
16.インストールが完了すると、必要な情報が表示される
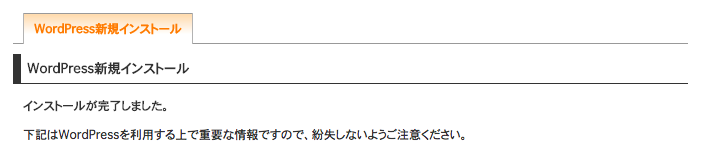
17.少し時間が経つとアクセスできるようになるので待つ
以上でXdomainを使って無料でWordPressを使いサイトを構築する手順は完了です。