Xdomainを使って無料でWordPressを使いサイトを構築する手順
Xdomain(エックスドメイン)を使って無料でWordPressを使いサイトを構築する手順についてです。
先日あるきっかけでWordPressを使ってサイトを作ってみたいと思い、無料で使えるサーバを探していました。
日本の無料サーバは複数ありどれを使用するか迷いましたが、Xdomainを使用することに決めました。
XdomainはPHP・MySQLサーバー機能、HTMLサーバー機能、WordPress機能などを利用できるのがいいですね。
本記事では、Xdomainを使って無料でWordPressを使いサイトを構築する手順について紹介します。
1.サイトにアクセス
Xdomainのサイトは以下になります。
www.xdomain.ne.jp
2.「無料レンタルサーバー申し込み」をクリック
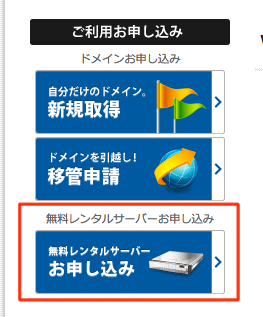
3.「初めてのご利用・新規お申し込み」をクリック
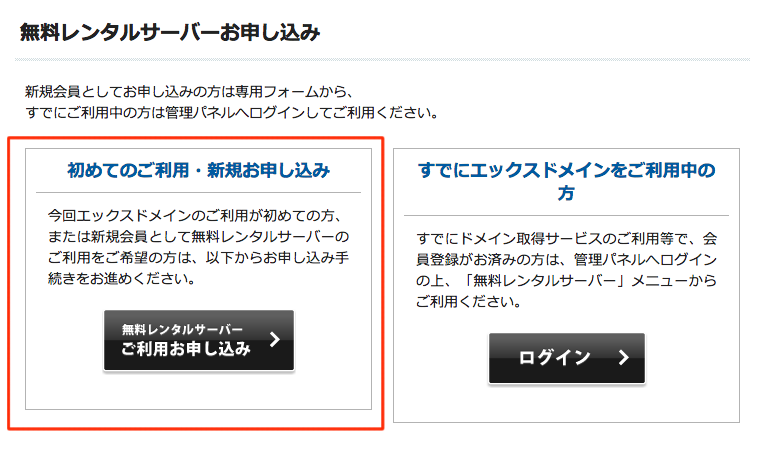
3.メールアドレスを入力して、送信をクリック
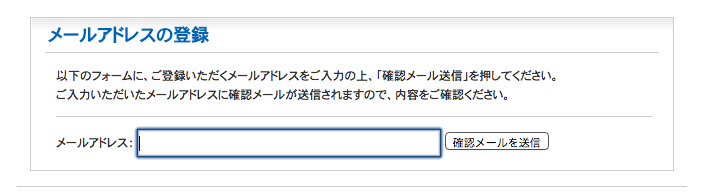
4.届いたメールアドレスにあるURLにアクセスする
5.パスワードや氏名、住所、電話番号などを入力する
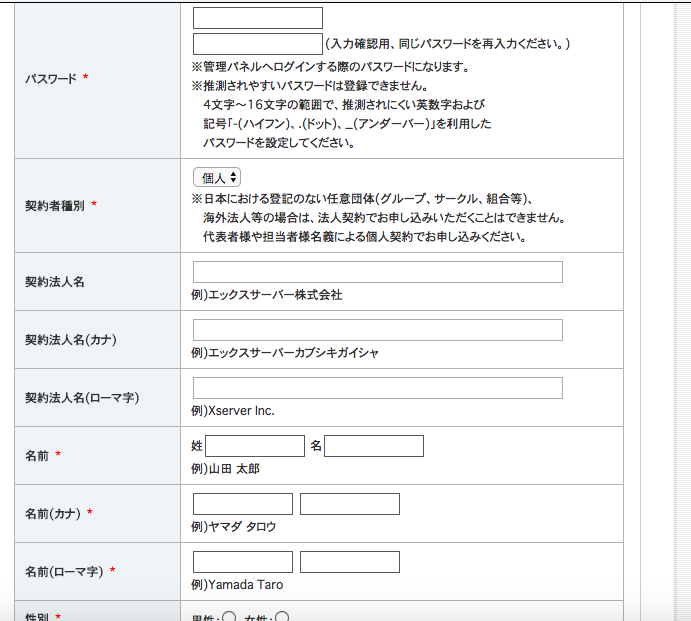
6.WHOIS代理公開サービスは後で変更可能なので、とりあえずチェックしていてOK

7.会員登録が完了すると、ログインできるようになる
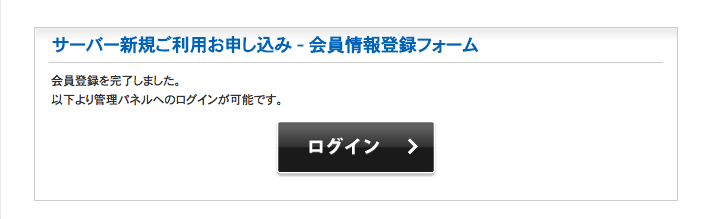
8.管理パネルへ移動する

9.左のほうにある「無料レンタルサーバー」をクリック
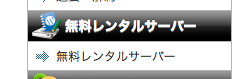
10.サーバーIDを入力
サーバーIDがURLの一部になるのでしっかりと考えたほうがいいらしい。
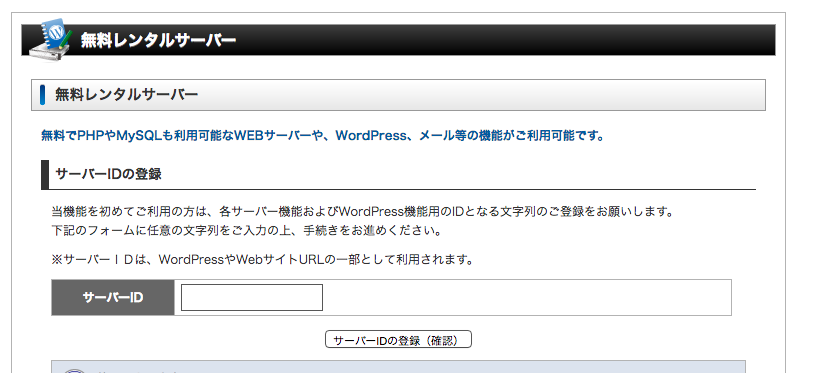
11.サーバーIDを登録したら使用できるようになるので、もう一度「無料レンタルサーバー」をクリック
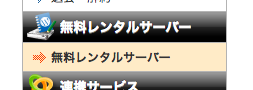
12.WordPressを利用したいので、WordPressの「利用を開始する」をクリック
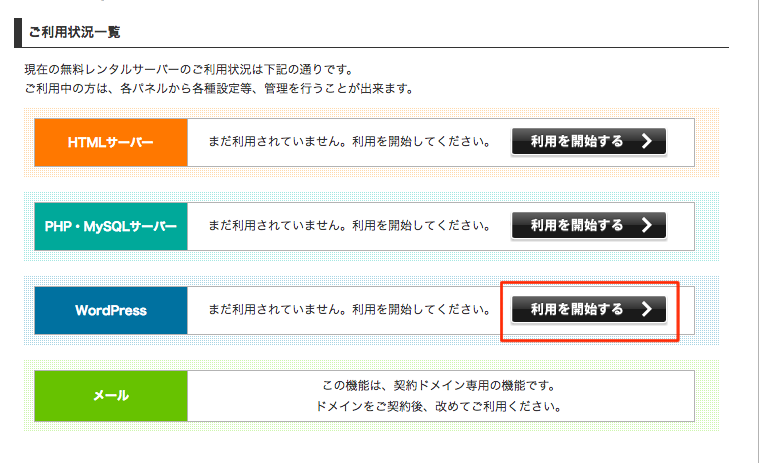
13.「管理パネルログイン」をクリック

14. 「新規インストール」をクリック
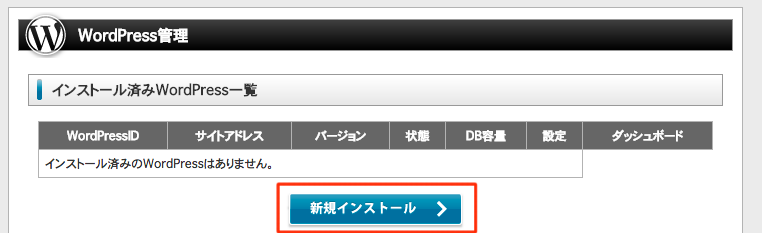
15.サイトアドレス、WordPressID、ブログタイトル、メールアドレスなど必要な情報を入力して「次へ」をクリック
初期だとサイトアドレスはサブドメインとなるため、入力できないみたい。
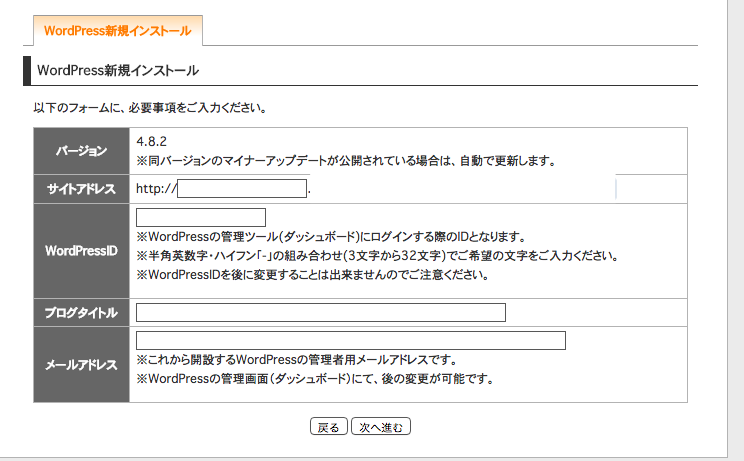
16.インストールが完了すると、必要な情報が表示される
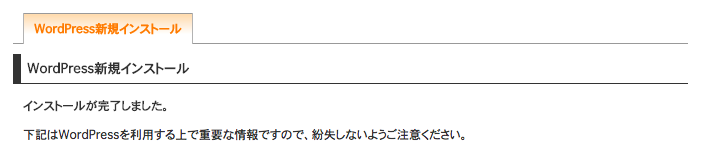
17.少し時間が経つとアクセスできるようになるので待つ
以上でXdomainを使って無料でWordPressを使いサイトを構築する手順は完了です。
マウスコンピューターでPC購入してみた(MB-C250S2-EX2)
こんばんは、タイトルにもあるように本日はマウスコンピューターでPC購入してみたのでそのことを書いてみます。
最近CMでよくみるマウスコンピューター。前々から気になってました。
乃木坂46がCMをしてますね。
新しくPCを購入するにあたり、中古で安くスペックのいいやつを買うか、電気屋さんで買うか等いろいろ検討しましたが、
今回はマウスコンピュータで購入することにしました。
BTOなので、いろいろカスタマイズして自分好みのスペックにして購入することが可能です。
ネットで買うのもいいと思ったのですが、近くにダイレクトショップがあるので、お店で購入することにしました。
(直接物を見て決めたかったので)
お店に行って自分の希望とマッチしたPCがあったので、すぐに購入することにしました。
お店に在庫があれば、すぐに受け取ることができるようですが、私の場合は在庫がなかったので注文することになりました。
注文してから約5日でPCがお店に届きました。
私の場合は、PCがお店に届いてからOfficeを入れてもらう必要があったので、一旦支払いをして後日受け取りにいきました。
結果的に注文から一週間で受け取ることができました。
特に急いでなかったので、感想としては早いなあといった感じです。
私が思うマウスのメリットは次の通りかなあと思います。
- 24時間365日電話サポートがある。
- 新品でそこそこスペックの高いPCが安く買える。
- デフォルトで1年間保証あり。
- いろいろカスタマイズして注文できる(BTO)。
で、私が今回購入したのは、MB-C250S2-EX2というもの。
これはダイレクトショップ限定即納品のようです。
今回購入するにあたり私の希望としては、Windows10 64bit、4コア以上、メモリ8GB、11.6型、SSD、できるだけ軽い、できるだけ安いという希望でした。
スペックはこんな感じ。

私の場合は普段はMacBookAirの11インチを使っているのですが、仕事の都合上Windowsを使いたい時がありました。
メインは今後もMacなのですが、時々Windows使いたいなあって感じです。
一応、MacのVMにWindowsを入れてはいるもののもう少しスペックがよくてサクサク使いたいという希望がありました。
あと、オプションでOffice Personal Premiumをつけました。
合計すると7万5千円くらいでした。
オフィスつけてこのスペックでこの値段は嬉しい。
で、購入した商品はこちら。

お店で見た通りの見た目。mouseというロゴが入ってますね。
付属品はこんな感じ。そんなに多くはないです。

開けてみるとこんな感じ。

起動してみたらこんな感じ。デスクトップにmouseの文字が(笑)

使ってみた感想は以下の通り。
- 画面は普通。
- 見た目は普通。
- Officeを普通に使う分にはストレスを感じない。
- 少しファンがうるさい。
- 全体的に特にストレスを感じない。
- Visual Studioを起動しても重くない。
結論としては買ってよかったと思います。
なにかの参考になれば。
Windows10にWSLを導入する手順
こんにちは、今日はWindows10にWSLを導入してみたのでその手順についてです。
1.[コントロールパネル]>[Windowsのプログラムと機能]>[Windowsの機能の有効化または無効化] で「Windows Subsystem for Linux (Beta)」へチェックを入れる。

2.再起動する。
3.設定をクリックする。

4.「開発者」と入力し、[開発者向け設定]を開く。
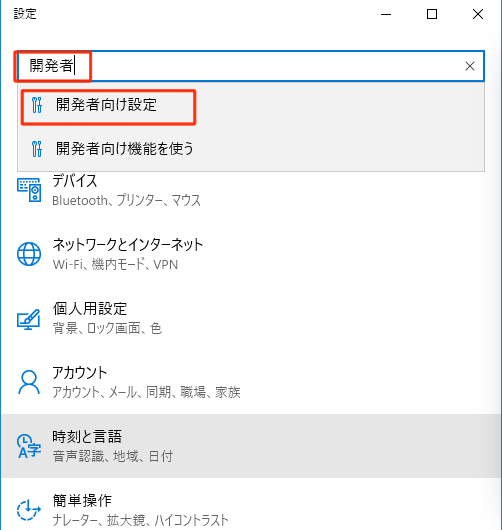
5.開発者モードをオンにする。

6.開発者モードにチェックを入れる。

7.少し下の方にある「適用」のボタンを押す。

8.[スタートメニュー]から「bash」と入力する。
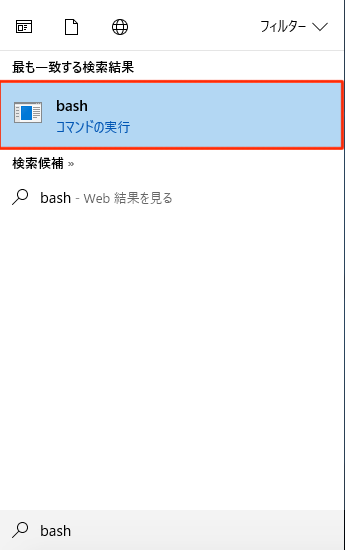
9.下の図のような画面が出るので、「y」を入力してUbuntuをインストールする。
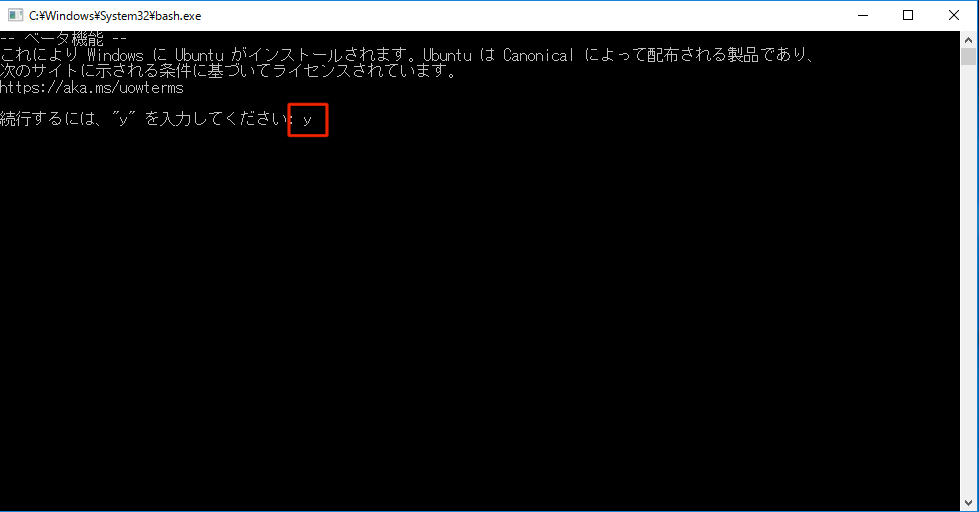
10.インストールが完了するまで待つ。
11.[スタートメニュー]から「bash」と入力して、次のような画面が出ればOK。
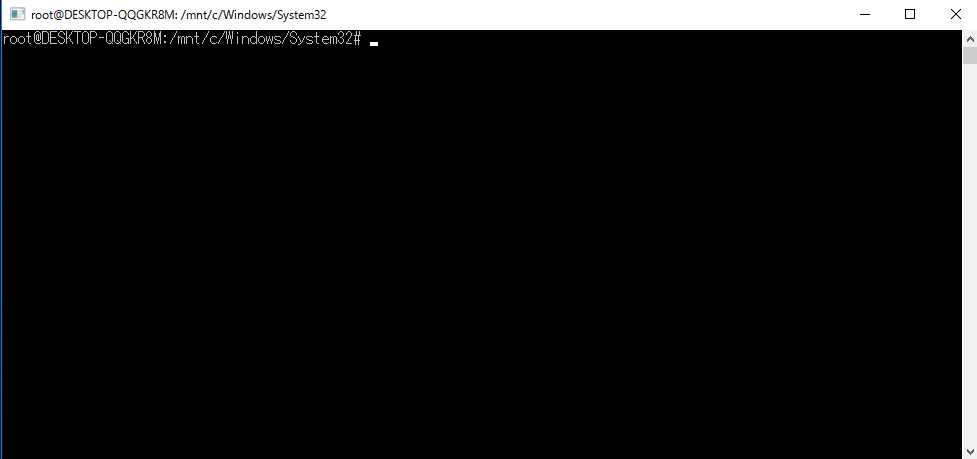
手順はこんな感じ。あんまり時間もかかりませんでした。